
Download red crucible firestorm mac for free. Games downloads - Red Crucible - Firestorm by Rocketeer Games Studio, LLC and many more programs are available for instant and free download. Download the Firestorm torrent from website (yes, it's for PC, but we don't care, and we won't use Wine or other fucking emulator) Download this Mac Client (English). When your downloads are done, open the Mac client folder you just downloaded. You'll find 3 files inside: just drag them in your Firestorm WoW Folder (the torrent). Free download Firestorm Viewer Firestorm Viewer for Mac OS X. Firestorm Viewer - Firestorm is the next generation viewer for Second Life produced by us; it is based off of Linden Lab's V2 code base but with a focus on making it V1 familiar.
Full Clean Install of Firestorm
NOTE: A clean install is not usually needed when updating to a new Firestorm version. For normal updates, see How to Update Firestorm.
If you are having problems with the viewer, you may need to clean install. The following explains how to do a proper clean install - which is more than simply removing the viewer and reinstalling it.
Before You Begin
Step 1: Get the Installer
For the current release, go to the Downloads page.
For any previous supported version, go to the Older Downloads page.
Step 2: Back Up Chat Transcripts (Recommended)
If you save chat transcripts, they are by default saved in your per-account settings folder (named for your avatar). Before you delete that folder (below), you will need to identify the chat files and move them. See here for steps to relocate your chat transcripts. This only needs to be done once if you then backup your settings. But you must log in on each account (i.e., alts) to save that account's chat files.
Step 3: Back Up Settings (Recommended)
As a just-in-case measure for any situation, and to make upgrading or downgrading your viewer much easier, make a backup of your settings. It's a good idea to make a backup right before upgrading, downgrading or otherwise wiping settings so that the backup is current (teleport history, contact sets, etc. can change dynamically). You must log in on each account (i.e., alts) in order to back up that account's settings.
Remove Your Current Install
Step 4: Delete Settings
REMINDER: If you want to save chat transcripts and or settings, make sure you do Steps 1 and 2 before deleting your settings.
Firestorm settings can become corrupt, particularly if you recently crashed; the files may not save completely, so important information can become “scrambled”. And when installing a different version of the viewer, using settings from the previously installed version may cause undesirable behavior in the viewer.
Here is how to remove the old settings:
Method 1: If you are able to launch Firestorm
- Click the Viewer menu at the top, choose Preferences, then Network & Files, then Directories.
- Close the viewer.
- In the file window, navigate up one folder, to the Firestorm* folder. If you see a folder called user_settings and one or more named for your avatars, you're in the right place.
- Select everything in that Firestorm folder and delete it.
*Note that the Firestorm folder name may differ slightly.
Note also that if you have both a 32-bit and 64-bit version installed, you will only be deleting settings for the version that you launched at the beginning of this step. You would have to repeat this step if you want to delete settings for the other version that's still installed.
Firestorm Wow Mac Download
Method 2: If you are *unable* to launch Firestorm
You will need to use a file manager (like Windows Explorer for Windows system, Dolphin, the Mac Finder, or some such) to locate the settings folder. In its default location, the folder is hidden on most OSs. To find it, you will need to show hidden folders. Refer to this page to locate your settings folders.
Step 5: Clear Cache
Clearing cache should only be done when there is a problem with the cache, or when there is a significant change in the viewer that requires it (such as a change to the KDU render code). The viewer will automatically clear cache in such cases, but manual clearing may be quicker.
When downgrading, you should always clear the cache.
If you have to clear cache in order to use the viewer version you are about to install, please see this page.
Step 6: Remove Application
For Windows
Ideally, use the Programs & Features Control Panel [Win7, Win8.1, Win10], or Add/Remove Programs Control Panel to remove the Firestorm application. If you have a Firestorm folder in your Start Menu, there may be an Uninstall link there (32-bit Firestorm only).Using a cleaner program like Revo/IOBit is completely useless as the hidden folders are not created during the install process but when you run Firestorm for the first time.
For Mac
Navigate to Applications and trash the Firestorm App.
For Linux
The Firestorm install directory will be wherever you extracted the download archive. Typically this will be in your home directory somewhere, such as ~/Phoenix-Firestorm_*. Delete this directory and everything inside it.
If you used the install script as root, look in your /opt directory. You will need to su root or sudo rm to delete the firestorm directory there.
Install the New Version
Step 7: Install Firestorm
Having done all those steps, you may now install Firestorm. Installing Firestorm is done in pretty much the same way as any other application on your computer.
For Windows
Run the downloaded installer.
The 32-bit installer will offer you the chance to change the destination directory.
The 64-bit installer shows the destination when you click the Options button.
The installer will create a shortcut icon on the desktop.
Note: Both installers offer you an option to start the viewer when it's done, and you should choose No.
Choosing Yes tends to cause problems for some people, especially if they restore during that session.
The shortcut is the preferred way to launch the viewer.
For Mac
Find the .dmg file you just downloaded and double-click it to mount it.
Then drag the Firestorm app icon into your Applications folder.
More detailed instructions can be found here

For Linux
Extract the downloaded tar.bz2 or tar.xz into any directory and run the firestorm script inside that directory to launch it. You can optionally install by running the install script inside that directory. And you can optionally create a desktop launcher. Refer to the README files for more information.
If you are installing on a 64-bit Linux system, you will need to install some 32-bit libraries. Refer to this page for guidance on required compatibility libraries.
If you use the Nautilus File Manager and double clicking the firestorm launch script opens the script in an editor, you will need to modify how Nautilus handles scripts.
Flash Player
If you wish to watch flash-based videos in Second Life, you will need to install Flash, if you don't have it already.
Go to Adobe Flash Player, select your operating system, then select the appropriate flash player. You need the Opera & Chromium version of the Adobe Flash plugin.
Note: See Wikipedia: Adobe Flash--Security for a summary of security concerns about Flash.
Step 8: Log in
Once you have the viewer installed or reinstalled, you will want to make sure the viewer is operating correctly:
Second Life Viewers

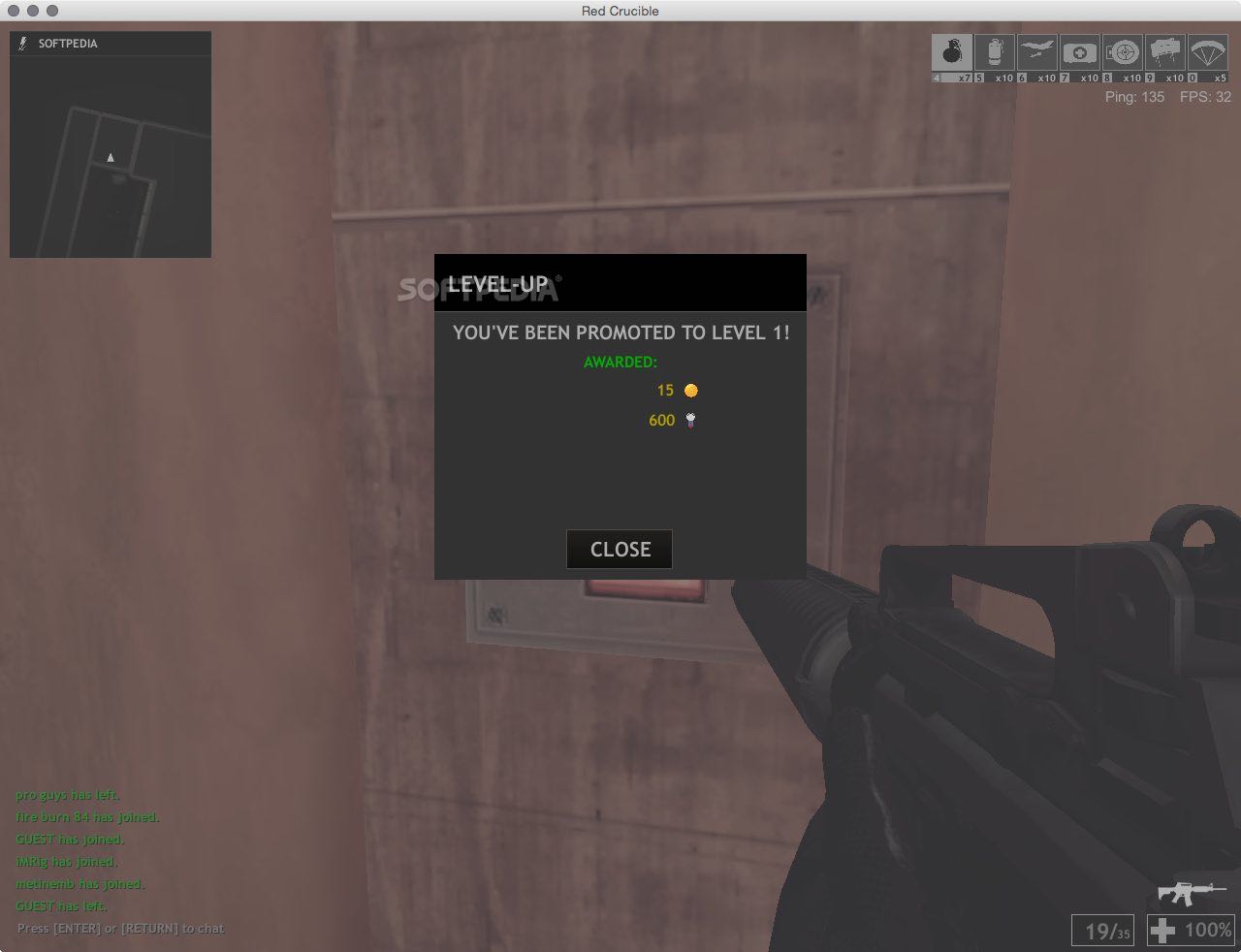
Download red crucible firestorm mac for free. Games downloads - Red Crucible - Firestorm by Rocketeer Games Studio, LLC and many more programs are available for instant and free download. Download the Firestorm torrent from website (yes, it's for PC, but we don't care, and we won't use Wine or other fucking emulator) Download this Mac Client (English). When your downloads are done, open the Mac client folder you just downloaded. You'll find 3 files inside: just drag them in your Firestorm WoW Folder (the torrent). Free download Firestorm Viewer Firestorm Viewer for Mac OS X. Firestorm Viewer - Firestorm is the next generation viewer for Second Life produced by us; it is based off of Linden Lab's V2 code base but with a focus on making it V1 familiar.
Full Clean Install of Firestorm
NOTE: A clean install is not usually needed when updating to a new Firestorm version. For normal updates, see How to Update Firestorm.
If you are having problems with the viewer, you may need to clean install. The following explains how to do a proper clean install - which is more than simply removing the viewer and reinstalling it.
Before You Begin
Step 1: Get the Installer
For the current release, go to the Downloads page.
For any previous supported version, go to the Older Downloads page.
Step 2: Back Up Chat Transcripts (Recommended)
If you save chat transcripts, they are by default saved in your per-account settings folder (named for your avatar). Before you delete that folder (below), you will need to identify the chat files and move them. See here for steps to relocate your chat transcripts. This only needs to be done once if you then backup your settings. But you must log in on each account (i.e., alts) to save that account's chat files.
Step 3: Back Up Settings (Recommended)
As a just-in-case measure for any situation, and to make upgrading or downgrading your viewer much easier, make a backup of your settings. It's a good idea to make a backup right before upgrading, downgrading or otherwise wiping settings so that the backup is current (teleport history, contact sets, etc. can change dynamically). You must log in on each account (i.e., alts) in order to back up that account's settings.
Remove Your Current Install
Step 4: Delete Settings
REMINDER: If you want to save chat transcripts and or settings, make sure you do Steps 1 and 2 before deleting your settings.
Firestorm settings can become corrupt, particularly if you recently crashed; the files may not save completely, so important information can become “scrambled”. And when installing a different version of the viewer, using settings from the previously installed version may cause undesirable behavior in the viewer.
Here is how to remove the old settings:
Method 1: If you are able to launch Firestorm
- Click the Viewer menu at the top, choose Preferences, then Network & Files, then Directories.
- Close the viewer.
- In the file window, navigate up one folder, to the Firestorm* folder. If you see a folder called user_settings and one or more named for your avatars, you're in the right place.
- Select everything in that Firestorm folder and delete it.
*Note that the Firestorm folder name may differ slightly.
Note also that if you have both a 32-bit and 64-bit version installed, you will only be deleting settings for the version that you launched at the beginning of this step. You would have to repeat this step if you want to delete settings for the other version that's still installed.
Firestorm Wow Mac Download
Method 2: If you are *unable* to launch Firestorm
You will need to use a file manager (like Windows Explorer for Windows system, Dolphin, the Mac Finder, or some such) to locate the settings folder. In its default location, the folder is hidden on most OSs. To find it, you will need to show hidden folders. Refer to this page to locate your settings folders.
Step 5: Clear Cache
Clearing cache should only be done when there is a problem with the cache, or when there is a significant change in the viewer that requires it (such as a change to the KDU render code). The viewer will automatically clear cache in such cases, but manual clearing may be quicker.
When downgrading, you should always clear the cache.
If you have to clear cache in order to use the viewer version you are about to install, please see this page.
Step 6: Remove Application
For Windows
Ideally, use the Programs & Features Control Panel [Win7, Win8.1, Win10], or Add/Remove Programs Control Panel to remove the Firestorm application. If you have a Firestorm folder in your Start Menu, there may be an Uninstall link there (32-bit Firestorm only).Using a cleaner program like Revo/IOBit is completely useless as the hidden folders are not created during the install process but when you run Firestorm for the first time.
For Mac
Navigate to Applications and trash the Firestorm App.
For Linux
The Firestorm install directory will be wherever you extracted the download archive. Typically this will be in your home directory somewhere, such as ~/Phoenix-Firestorm_*. Delete this directory and everything inside it.
If you used the install script as root, look in your /opt directory. You will need to su root or sudo rm to delete the firestorm directory there.
Install the New Version
Step 7: Install Firestorm
Having done all those steps, you may now install Firestorm. Installing Firestorm is done in pretty much the same way as any other application on your computer.
For Windows
Run the downloaded installer.
The 32-bit installer will offer you the chance to change the destination directory.
The 64-bit installer shows the destination when you click the Options button.
The installer will create a shortcut icon on the desktop.
Note: Both installers offer you an option to start the viewer when it's done, and you should choose No.
Choosing Yes tends to cause problems for some people, especially if they restore during that session.
The shortcut is the preferred way to launch the viewer.
For Mac
Find the .dmg file you just downloaded and double-click it to mount it.
Then drag the Firestorm app icon into your Applications folder.
More detailed instructions can be found here
For Linux
Extract the downloaded tar.bz2 or tar.xz into any directory and run the firestorm script inside that directory to launch it. You can optionally install by running the install script inside that directory. And you can optionally create a desktop launcher. Refer to the README files for more information.
If you are installing on a 64-bit Linux system, you will need to install some 32-bit libraries. Refer to this page for guidance on required compatibility libraries.
If you use the Nautilus File Manager and double clicking the firestorm launch script opens the script in an editor, you will need to modify how Nautilus handles scripts.
Flash Player
If you wish to watch flash-based videos in Second Life, you will need to install Flash, if you don't have it already.
Go to Adobe Flash Player, select your operating system, then select the appropriate flash player. You need the Opera & Chromium version of the Adobe Flash plugin.
Note: See Wikipedia: Adobe Flash--Security for a summary of security concerns about Flash.
Step 8: Log in
Once you have the viewer installed or reinstalled, you will want to make sure the viewer is operating correctly:
Second Life Viewers
- Log back into SL, to a quiet region (try Hippo Hollow, Aich or Hatton). Don't change any settings.
- Test any functions that didn't work for you in the previous version that had been reported fixed.
- If downgrading, test any functions that failed in the newer version.
- If you needed to clear cache in Step 5 above, open your Inventory and wait for it to fully populate.
Step 9: Restore Settings
At this point, if the viewer is performing as it should, you can restore your settings and again relog. You must log in on each account (i.e., alts) to restore that account's settings.
Mac Windows Download
Log back in to SL once again and confirm that the viewer is still performing as it should; then you can adjust any new or changed settings and then back those up.
Note that some settings are not restored, such as graphics. This is because the graphics settings could be incorrect and may cause problems.
